
Paso 1: Crear una nueva partición
Lo primero que tenemos que hacer es crear una nueva partición en el equipo de Windows 7. Afortunadamente, podemos hacerlo sin ningún software de terceros. Para empezar, haga clic en Inicio y escriba cualquiera de las particiones de disco o de dirección en el cuadro de búsqueda (escribe formatear) y en la parte superior del menú, haga clic en Crear y formatear particiones del disco duro.

Paso 2: Liberar espacio
La ventana Administración de discos se abre, y desde aquí tenemos que liberar espacio en el (C:), disco de Windows 7 está instalado. Haga clic en la unidad y seleccione Reducir volumen.

Aparece una ventana que muestra la unidad se realiza la consulta para el espacio disponible.
Paso 3: Introducir cantidad Volumen a reducir
A continuación, introduzca la cantidad de espacio que desea reducir el volumen. Se muestra el tamaño total del disco y la cantidad de tamaño que está disponible para reducir el tamaño. minimo unas 10gb, pero depende de tu capicidad y los requisitos minimos para el xp o windows 7
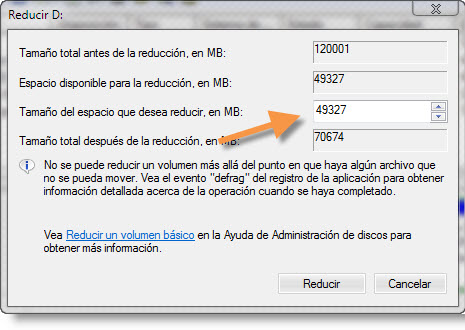
Paso 4: Crear un nuevo volumen simple
Después de que el proceso se complete verá el nuevo espacio no asignado. Haga clic en ese y seleccione Nuevo volumen simple.
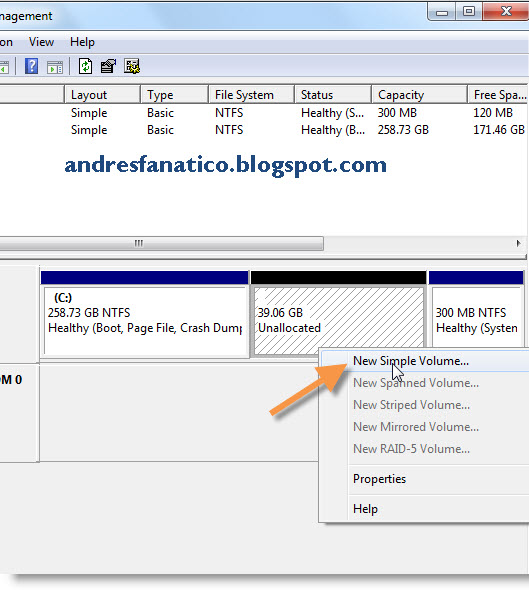
Paso 5: Selecionar formato y nombre
se abre El Asistente nuevo volumen simple. Al llegar a la sección Formato de partición, NTFS es seleccionado por defecto como el sistema de archivos y puede dejar que lo es. Es posible que desee cambiar el nombre de la etiqueta de volumen algo más como "XP partición" por lo que es más fácil identificar al instalar XP. También usted probablemente querrá asegurarse de comprobar realizar un formateo rápido.
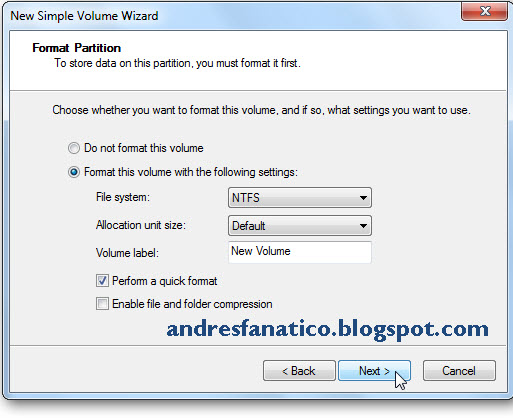
Paso 6: Particion Lista
Después de que el formato es completo podrás ver el nuevo volumen como una partición nueva en la lista.
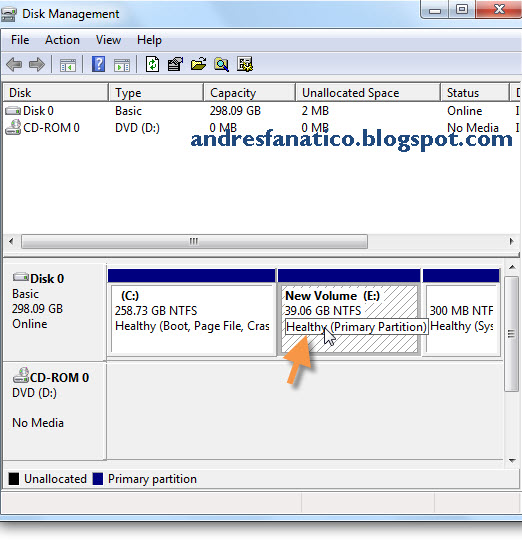
Ahora, cuando usted vaya a Mi PC verás el nuevo disco y observe que el espacio ha sido reducido del (C:),donde Windows 7 está instalado.
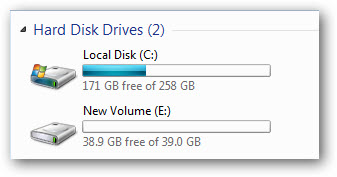
Paso 7: Instalar XP en la nueva partición
Ahora que sabe cómo crear una nueva partición en el equipo de Windows 7, es el momento de instalar XP en él. Aquí estamos instalando XP Professional en la nueva partición. Arrancar desde el disco de instalación de XP e iniciar el proceso de instalación.
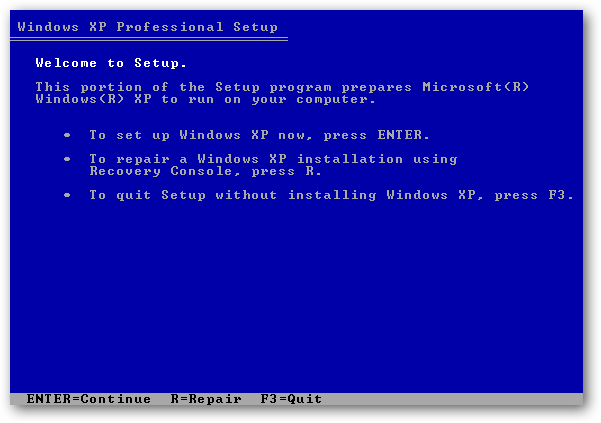
Cuando se trata de elegir una partición, asegúrese de seleccionar la que ha creado usando los pasos anteriores. En este ejemplo hemos hecho una partición de 10 GB para instalar el XP.
Básicamente se continuará hasta terminar, como si estuviera haciendo una instalación de cualquier unidad de disco duro.
Paso 8: Crear un gestor de arranque
Una vez que la instalación de XP haya terminado puedes instalar las últimas actualizaciones de Microsoft y los controladores. Sin duda, usted se dará cuenta de que la máquina está arrancando directamente en XP en este momento. Esto se debe a XP es más de gestor de arranque de Windows 7's. Para conseguir ambos XP y Windows 7 como una opción en la pantalla de arranque que puede usar la herramienta gratuita EasyBCD 1,72 o su nuevo 2.0 Beta.
Opcion 2 de Gestor de arranque
VistaBootPRO 3.3 (versión gratuita) seguirá funcionando también que se puede descargar aquí. VistaBootPRO que ahora se llama DualBootPRO y ya no es libre, es $ 9.95 por una licencia de usuario único.
Después de conseguir la parte posterior del cargador de arranque debería ver tanto XP y Windows 7 como opciones en el Administrador de arranque de Windows.
Conclusión
Si estás indeciso a probar el software beta, EasyBCD 1.7.2 también es gratuita y seguirá funcionando también. Por supuesto que hay otras maneras de crear un sistema de arranque dual, pero este es el método que he estado usando y es sencillo y eficaz.
Enlaces:
Descargar EasyBCD 1.7.2 (gratis)
Descargar VistaBootPRO 3.3 (versión gratuita)
Lo primero que tenemos que hacer es crear una nueva partición en el equipo de Windows 7. Afortunadamente, podemos hacerlo sin ningún software de terceros. Para empezar, haga clic en Inicio y escriba cualquiera de las particiones de disco o de dirección en el cuadro de búsqueda (escribe formatear) y en la parte superior del menú, haga clic en Crear y formatear particiones del disco duro.

Paso 2: Liberar espacio
La ventana Administración de discos se abre, y desde aquí tenemos que liberar espacio en el (C:), disco de Windows 7 está instalado. Haga clic en la unidad y seleccione Reducir volumen.

Aparece una ventana que muestra la unidad se realiza la consulta para el espacio disponible.
Paso 3: Introducir cantidad Volumen a reducir
A continuación, introduzca la cantidad de espacio que desea reducir el volumen. Se muestra el tamaño total del disco y la cantidad de tamaño que está disponible para reducir el tamaño. minimo unas 10gb, pero depende de tu capicidad y los requisitos minimos para el xp o windows 7
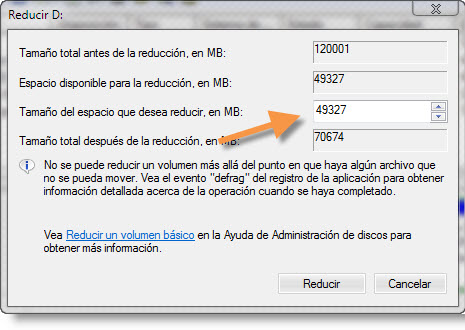
Paso 4: Crear un nuevo volumen simple
Después de que el proceso se complete verá el nuevo espacio no asignado. Haga clic en ese y seleccione Nuevo volumen simple.
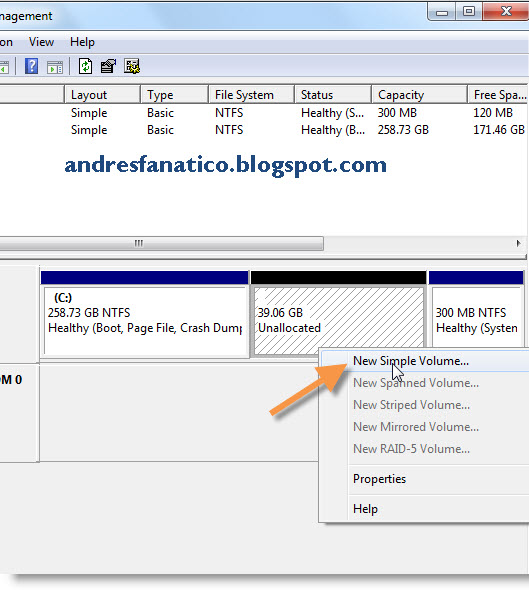
Paso 5: Selecionar formato y nombre
se abre El Asistente nuevo volumen simple. Al llegar a la sección Formato de partición, NTFS es seleccionado por defecto como el sistema de archivos y puede dejar que lo es. Es posible que desee cambiar el nombre de la etiqueta de volumen algo más como "XP partición" por lo que es más fácil identificar al instalar XP. También usted probablemente querrá asegurarse de comprobar realizar un formateo rápido.
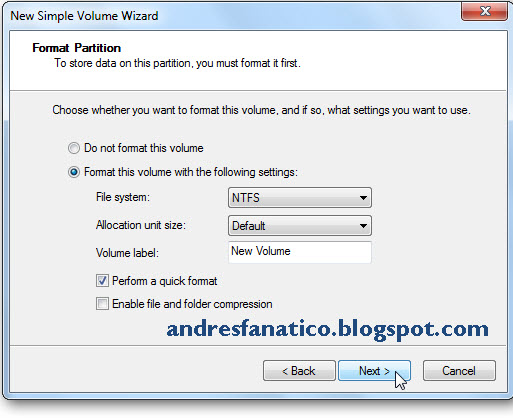
Paso 6: Particion Lista
Después de que el formato es completo podrás ver el nuevo volumen como una partición nueva en la lista.
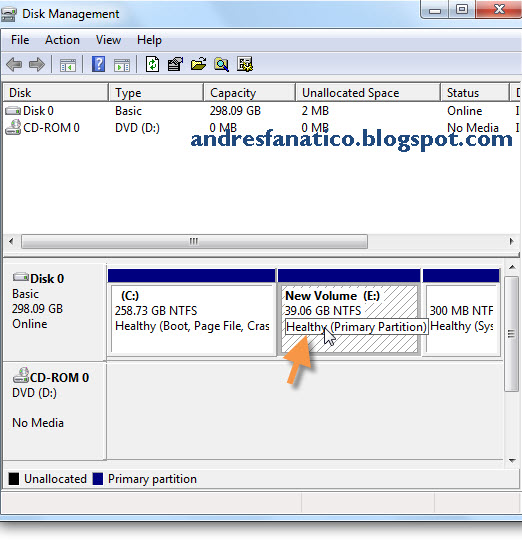
Ahora, cuando usted vaya a Mi PC verás el nuevo disco y observe que el espacio ha sido reducido del (C:),donde Windows 7 está instalado.
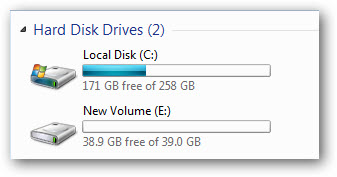
Paso 7: Instalar XP en la nueva partición
Ahora que sabe cómo crear una nueva partición en el equipo de Windows 7, es el momento de instalar XP en él. Aquí estamos instalando XP Professional en la nueva partición. Arrancar desde el disco de instalación de XP e iniciar el proceso de instalación.
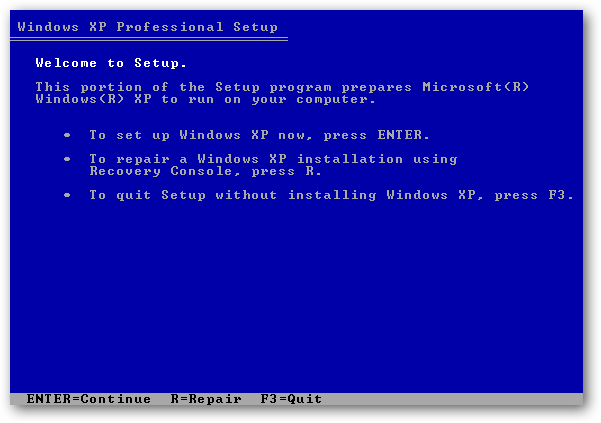
Cuando se trata de elegir una partición, asegúrese de seleccionar la que ha creado usando los pasos anteriores. En este ejemplo hemos hecho una partición de 10 GB para instalar el XP.
Básicamente se continuará hasta terminar, como si estuviera haciendo una instalación de cualquier unidad de disco duro.
Paso 8: Crear un gestor de arranque
Una vez que la instalación de XP haya terminado puedes instalar las últimas actualizaciones de Microsoft y los controladores. Sin duda, usted se dará cuenta de que la máquina está arrancando directamente en XP en este momento. Esto se debe a XP es más de gestor de arranque de Windows 7's. Para conseguir ambos XP y Windows 7 como una opción en la pantalla de arranque que puede usar la herramienta gratuita EasyBCD 1,72 o su nuevo 2.0 Beta.
Opcion 2 de Gestor de arranque
VistaBootPRO 3.3 (versión gratuita) seguirá funcionando también que se puede descargar aquí. VistaBootPRO que ahora se llama DualBootPRO y ya no es libre, es $ 9.95 por una licencia de usuario único.
Después de conseguir la parte posterior del cargador de arranque debería ver tanto XP y Windows 7 como opciones en el Administrador de arranque de Windows.
Conclusión
Si estás indeciso a probar el software beta, EasyBCD 1.7.2 también es gratuita y seguirá funcionando también. Por supuesto que hay otras maneras de crear un sistema de arranque dual, pero este es el método que he estado usando y es sencillo y eficaz.
Enlaces:
Descargar EasyBCD 1.7.2 (gratis)
Descargar VistaBootPRO 3.3 (versión gratuita)

es un gran método para instalar dos SO... Gracias por compartir Fue muy valioso.
ResponderEliminargran tutorial amigo me sirvio mucho, mil gracias
ResponderEliminarhola quisiera hacer arranque dual windows 7 y xp+sin disco+2009.
ResponderEliminarta bueno porque ya puedo hacer arranque dual seven y xp profesional.
ResponderEliminarfunciona instalando en dos discos diferentes ?
ResponderEliminarpues no me ha funcionado, windows 7 ultimate 86 bits y xp sp3 professional.
ResponderEliminarNo me crea el booot de arranque dual, instale el programa EasyBCD en ambos SO, pero cuando creo que boot de windows 7 me tira directo al 7, si la saco directo al XP
es muy fácil de configurar el arranque por defecto del sistema operativo con la interfaz GUI
ResponderEliminarclic derecho en PC y seleccione Propiedades
A continuación, haga clic en Configuración avanzada del sistema
Ahora haga clic en el botón Configuración en Inicio y recuperación
Y sólo tienes que seleccionar el sistema operativo que desee utilizar
Amigo, puedo tener mi windows 7, junto con 2 windows XP, funcionaria esta combinacion?
ResponderEliminarpues la verdad no lo he intentado, pero puedes utilizar virtual Box para montar otro xp
ResponderEliminarTutorial muy currado, muchas gracias!!
ResponderEliminarEl mejor tutorial que he visto de arranque dual Windows XP/7
NO me funciono, porque al darle a la opcion de Windows XP, ahora me salia un error de pantalla negra donde decia que el archivo "ntldr" faltaba o estaba corrupto... daba un estatus del archivo: 0xc000000f ...entonces, lo que hice fue, volver al Windows 7 y alli aplicar la parte de VistaBootPRO 3.3 que explicas en tu tutorial, lo unico es q en vez de seleccionar Windows Vista, seleccione el Windows Legacy... seguido de esto, reinicio y arrancara windwos XP directamente sin dar opcion de SO... ya dentro del WIndows, desoculte todos los archivos, incluidos los protegidos por el sistema... realice una busqueda de el archivo "ntldr" y lo haye en C:/ (unidad por defecto), luego lo guarde en un pendriver... ejecute de nuevo el DUALBOOT PRO, y le di como tu expones en tu tutoril ya con la opcion de WIndows VIstaa y seven... reinicio, sale la pantalla para elegir el sistema operativo, selecciono el WIndwos 7, seguido de esto, busco el archivo q guarde en mi pendriver, y lo pego en la ubicacion q esta instalado WIndwos XP (ya habiendo desactivado la ocultacion de archivos del sistema y ocultos)... reinicie la maquina... yVoila!.. puedo iniciar cualquiera de los dos sistemas ahora... algo complicado, pero de q se puede, se pueeede! saludos!
ResponderEliminarsimplemente, al crear tu particion creala como primario... asi te da la opcion al arrancar...
ResponderEliminarGracias hermano pude hacer el arranque dual entre windows 7 y windows xp, me funciono de maravilla. La razon que me llevo a hacer esto es que como ya sabes hay programas que no funcionan en Windows7 y viceversa.
ResponderEliminarBien Harvin Me alegra que te haya servido... También puedes probar virtualbox para este tipo de situaciones
ResponderEliminarMira he hecho todos los pasos dichos en este tutorial pero, cuando aparece la pantalla de elegir WINDOWS BOOT MANAGER solo aparece el Win 7 y lo otro q aparece es Ramdisk Options no me aparece el Win XP. que hago necesito ayuda lyken858@hotmail.com Kenley Olivas
ResponderEliminarJwilfy...Gracias por tu tiempo,fue de gran ayuda tu tutorial,Dios te bendiga
ResponderEliminarinstale xp en un win 7 pero al arrancar con xp me sale un error algo relacionado con el archivo ntldr y no me permite acceder a xp
ResponderEliminarel error es que falta el archivo ntldr para seguir con el proceso de instalación. para eso te recomiendo seguir los siguientes pasos que se muestran aqui:
ResponderEliminarhttps://lh6.googleusercontent.com/-ibv2jIsnfOk/TubHoE0DJoI/AAAAAAAAC-k/O3e3PIr9GZo/h700/solucionar-ntldr.jpg
Saludos!
Gracias camaarada
ResponderEliminarHola, tengo varias inquietudes.
ResponderEliminarTodo va bien casi hasta el final. Pero: para qué y por qué la necesidad de los gestores de arranque ? No se pueden seleccionar naturalmente por el sistema ?
Segundo, tenía informaciones previas que instalar un sistema operativo inferior encima de uno posterior, lo dejaría inoperante. Por lo que se ve no comentas nada sobre eso, quiere decir que te funciona a pesar de que Microsoft deja claro que al hacer esto el sistema operativo anterior no reconoce los archivos de arranque del nuevo y los reescribe del otro, quedandose mezclados. Por eso supuestamente hay que instalar primero xp y luego 7...
Repito es lo que dicen, yo solo te pregunto.
Y tercero mi maquina opera con Windows 7 Sp1 ult de 64 bits, no tiene problema al instalar Windows xp de 32 bits ?
Por qué ocurre lo del ndtr ?? al instalar XP ? tambien habia formateado el disco para instalar primero XP y no se dejó precisamente por eso.
Gracias por tu aporte.
Los Gestores se usan cuando se quiere cambiar el orden de inicio de los SO, pero igual si quieres lo dejas con el sistema la opera.
ResponderEliminarPrimero instala Windows 7 y sobre el haces el dual de XP.
Como el orden es de 64Bits a 32Bits, no veo que haya problemas. cuando una instala un programa de 32bits en uno de 64bits este funciona bn, así que pienso que deberia funcionar igual. Aunque no he realizado la prueba.
Mi Recomendación es instalar Primero Windows 7 para no tener problemas.
Hola Andres Fanatico...
ResponderEliminarHice todo lo del tutorial. Tenía una máquina con windows 7 en un disco de 250 GB, hice las particiones como dice allí usando el asistente "administracion de discos" del windows 7; y creé la partición formateada en NTFS, para el windows XP por 70 GB. Originalmente tenía 100 GB de sistema para Windows 7 y 150 GB restantes para documentos. De estos tomé 70 GB para el nuevo XP. Luego procedí a instalar XP ( al principio me salió la pantalla de la muerte por lo de los drivers AHCI de Intel para Sata; arreglé eso con nLite, integrando los drivers a un nuevo CD de XP y funcionó !!! superé la pantalla azul de la muerte "BSOD") . Luego solo funcionó XP, me tocó usar un asistente de recuperación de sistema windows7 para arreglar el MBR para reconocer el W7 nuevamente. Luego añadiendo un nuevo arranque con el EasyBCD, tengo finalmente los dos arranques tanto en windows 7 como xp.
Ambos sistemas operativos funcionan. Todo fue un éxito; excepto lo siguiente:
Al iniciar mi XP, me sale un mensaje de advertencia: poco espacio libre en la partición reservada C... No sé a que se debe eso... y que dicha unidad C ( como se desde Windows XP solo tiene 100 MB ) 100 MegaBytes !!!
No sé como sale eso. Puesto que le di 70 GB a la nueva partición donde efectivamente ahora está instalada Windows XP. Pero este XP está en una unidad llamada G.
La carpeta "Windows" y todos los archivos de sistema en Xp están también en la nueva unidad lógica de 70 GB denominada G... y no C. ya que en C por supuesto está es Windows 7, sus archivos de sistema de 64 bits. Y esta partición C tiene 100 GB no 100 MB.
Nuevamente desde Windows 7 utilicé el ADministrador de Discos para informarme que está pasando ( ya que en XP no se puede usar una herramienta de diagnostico similar ) y al ver la nueva unidad G de 70 GB... resulta que quedó como unidad lógica... es decir el XP se instaló allí pero parece que usó la partición primaria de arranque original de Windows 7 ubicada en C para instalarse supongo.
Como pudo pasar eso ???
Cuando instalé XP obviamente utilizó la partición nueva G de 70 GB vacía y formateada.... por qué tomó el pedazo de 100 MB original del MBR de Windows 7 desde C ?
Si son ciertas mis sospechas y ambos sistemas operativos usaron la única partición de tipo primaria es decir de 100 MB dentro de las 100 GB de donde está Windows 7, tarde o temprano ambas partes colapsarán.
Tendré que reinstalar Windows XP ?
No será que usando como dices el administrador de discos para dejarlas unidades en NTFS afecta la partición primaria ?
Como asegurarse que tome 100 MB de la nueva partición primaria en este caso la de 70 GB y no la anterior de 100 GB que ya fue tomada para el Windows 7 anterior ?
GRacias... Atentamente, Carlos.
Este comentario ha sido eliminado por el autor.
ResponderEliminarPorque no vuelver a reinstalar windows XP, debio ser algun error durante el proceso,en mi caso solo cree la partición con 10GB
ResponderEliminary despues durante la instalacion solo se seleccion
https://lh6.googleusercontent.com/-DSA3lFQy2ww/T9fuM4t3rZI/AAAAAAAAFTo/24cAwKc_Ej4/h800/dualxp.png
y el formato seleccionado fue NTFS o se puede elegir el sistema de archivos FAT, si quieres.
https://lh3.googleusercontent.com/-5389HAgxIXg/T9fuNNYTGUI/AAAAAAAAFTs/QAFqxOaZU_c/h800/dualxp2.png
Una cosa que me he dado cuenta es que Win7 crea una pequeña partición "sistemas reservado" y cuando XP fue instalado, tenia las dos particiones Win7 y se instala en la unidad E. (C: pequeña partición, D: Win7 Partición, E: partición de XP). Todo esto significa que tienes que tener cuidado al instalar programas, SO y cambiar las letra de unidad a E.
Saludos!
He utilizado el EasyBCD y me ha funcionado de maravillas. Ahora lo acabo de recomendar a una colega que necesita instalar XP con win 7 funcionando en un portátil nuevo.
ResponderEliminarGracias por tan valiosa ayuda.
me salio un mensaje k es
ResponderEliminarla operacion elegida convertira los discos basicos seleccionado en discos dinamicos.
si los discos se convierte en dinamicos,no podra iniciar ninguna sistema operativo instalado en los
volumenes de los mismos a exepcion del volumen de arranque actual.
k AGO AMIGO le doy ok ? ayuda
Hola
ResponderEliminarporque no usas un programa de partition magic que tiene muchas opciones para particionar y asi sea mas fácil crear el arranque dual
ResponderEliminar