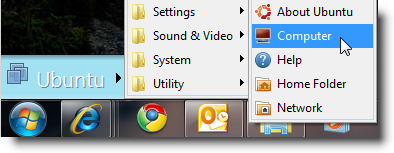 ¿Te gusta usar programas de Linux Ubuntu, pero prefieren la comodidad de Windows 7 o windows 8? Con Virtualbox, puede instalar una copia completa de Ubuntu y tener una integración con su PC.Virtualbox hace que sea fácil de instalar Ubuntu Linux en una máquina virtual en sólo 5 pasos. Ofrece fácil acceso a programas de Ubuntu directamente desde tu escritorio.
¿Te gusta usar programas de Linux Ubuntu, pero prefieren la comodidad de Windows 7 o windows 8? Con Virtualbox, puede instalar una copia completa de Ubuntu y tener una integración con su PC.Virtualbox hace que sea fácil de instalar Ubuntu Linux en una máquina virtual en sólo 5 pasos. Ofrece fácil acceso a programas de Ubuntu directamente desde tu escritorio.Instruciones
En primer lugar, descargar e instalar virtualBox (sigue los pasos de instalacion normal). a continuacion descarga el archivo .ISO de ubuntu.
Una vez instalado Virtualbox y Ubuntu descargado, está listo para instalación de Ubuntu. Abra virtualbox, y seleccione "crear máquina virtual". Puede instalar Ubuntu desde un disco, o directamente desde el archivo ISO.
Una vez que haya seleccionado su medio de instalación, Virtualbox detecta automáticamente Ubuntu y demostrará que se instala de una manera sencilla. Haga clic en Next para continuar.
Ahora siga el asistente de instalacion de ubuntu, eligiendo el idioma, zona horaria, nombre de usuario y contraseña.
Y eso es todo!
Consejos y Recomendaciones:
- La ventana puede mostrar los comandos crípticos, pero no se preocupe, no tiene que hacer nada más para instalar Ubuntu.
- Al finalizar la instalación, tendrá que Instalar Guest Additions en Virtual Box para una mayor integracion y uso con la maquina virtual.
Virtualbox nos da una manera emocionante de tener una instalación completa de Ubuntu dentro de Windows 7 o windows 8. Esto funcionaría exactamente en cualquier versión moderna de Windows, incluyendo todas las ediciones de XP y Vista.
Enlaces de Descarga:

Esta es una herramienta increíble para la productividad. También me pregunto si sería posible unificar 7 con Windows y OSX. Sería aún más sorprendente para unificar Windows 7, OSX y Ubuntu todos al mismo tiempo. ¿Es esto posible?
ResponderEliminarGracias por este excelente tutorial. Ahorra mucho tiempo cuando tenemos que trabajar en ambos SO.
ResponderEliminarEsto funciona de la otra manera? (Ejecutar Windows 7 en forma de unidad en modo de una máquina de Ubuntu?)
ResponderEliminar¿Es esto posible con Windows Virtual PC? Tengo la versión profesional de win7 y me pregunto si puedo correr Ubuntu junto al modo de XP sin necesidad de instalar VMware Player?
ResponderEliminarEsto ha funcionado gracias.
ResponderEliminarMe encanta la forma como explicas, y lo util que es muchas gracias por el tutorial, muy bueno tu blog
ResponderEliminarVMware Player sera mas facil que cual otro programa como Virtual PC.
ResponderEliminarParaWindows y OSX todavia no lo he intetentado.
Me agrada que les haya funcionado y entendido mas adelante publicare como configurar y actualizar algunas herramientas.
Saludos
Si se instala, el VMware Workstation pero al querer instalar una máquina virtual el VMware pide Paso1. Buy Paso2. Enter Key License Paso3. Register
ResponderEliminar