 Ya hemos hablado como instalar y empezar a usar Google Drive desde hace algún tiempo. Ha muchos les ha gustado el servicio para crear y guardar archivos online, es por eso que ahora tenemos 7 consejos y herramientas que pueden hacer que el funcionamiento de su unidad de Google sea más eficiente y fácil.
Ya hemos hablado como instalar y empezar a usar Google Drive desde hace algún tiempo. Ha muchos les ha gustado el servicio para crear y guardar archivos online, es por eso que ahora tenemos 7 consejos y herramientas que pueden hacer que el funcionamiento de su unidad de Google sea más eficiente y fácil.1. Recuperar archivos perdidos - Google Drive:
Una de las mejores funciones de Google Drive es que usted nunca perderá sus archivo.Para Probar, elimine un archivo desde su PC y de la Papelera de reciclaje, espere que Google Drive realice la Sincronización. A continuación vaya a Google Drive Web, Haga clic en el enlace Más (Lado Izq.) - y seleccione Papelera - Busque los archivos que borro y finamente haga clic en "Restaurar". Google Drive se sincroniza de nuevo, y la sus Documentos serán restaurados a su PC.
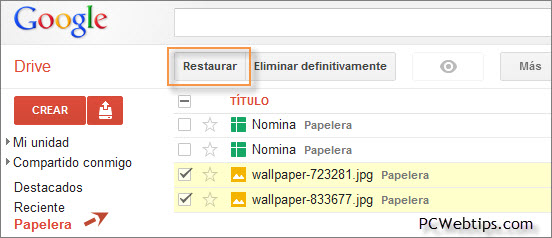
2. Enviar a Google Drive - Clic Derecho
Haga clic derecho en un archivo en el Explorador de Windows y verás el comando Enviar a, que permite la copia de archivos a otra ubicación, y aqui se puede agregar la Unidad de Google a la lista de ubicaciones.#1.Haga clic en el Botón Inicio y escriba %appdata% en el cuadro de búsqueda.
#2. Abra Microsoft/Windows/carpeta SendTo. Copie el icono de unidad de Google que esta en el escritorio y pegalo en la carpeta SendTo.
Ahora usted puede hacer clic en cualquier archivo y seleccione Enviar a Google Drive.
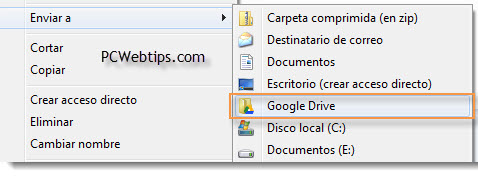
3. Añadir a Google Drive Bibliotecas
Las bibliotecas de Windows son muy practicas para acceder a el contenido de las carpetas.#1. Vaya a el explorador de Windows - Clic en Bibliotecas - En un Espacio en Blanco haga clic derecho "Biblioteca".
#2. Ahora haz clic derecho - Propiedades - Incluir Carpeta - Busca Google Drive.
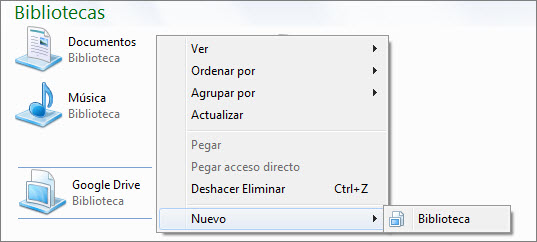 PCwebtips.com | Blog Informático
PCwebtips.com | Blog Informático 4. Crear accesos directos de Google Docs
El proceso estándar para crear un documento de Google Docs documento es laborioso. Tienes que ir a tu navegador, escribir la dirección URL, hacer clic en los botones para crear un documento. ¿Por qué mejor no crear un acceso directo en el escritorio?#1. Haga clic en el botón derecho del cromo en el menú Inicio y seleccione Propiedades.
#2. Resalte todo en el cuadro de destino y presione CTRL + C.
#3. Haga clic derecho en el escritorio y seleccione Nuevo • Acceso directo. Haga clic en el cuadro de ubicación y presione CTRL + V. A continuación, escriba: http://docs.google.com/document/create?h1-en . Finalizar.
5. Restaurar todo - Unidad de Google
Cada ordenador con el software de Google instalado la unidad se sincroniza online. Si de alguna manera pierden todos los archivos en su PC y en Internet, siempre se puede restaurar todo desde un segundo PC.Asegúrese de que el segundo equipo no puede conectarse a Internet (apague el router, por ejemplo).La carpeta Drive Google será exactamente como lo fue la última vez que se utilizó el equipo. Ahora copiar los archivos de la carpeta de la unidad de Google a otra carpeta, y luego reiniciar el sistema y conectarse a Internet. La Sincronización inicia y su otro PC también.
6. Acceder a versiones anteriores
Supongamos que se está editando una imagen o escribiendo un documento donde realiza algunos cambios y los guardar. Más tarde se arrepiente de los cambios y desea volver a una versión anterior del archivo.Google Drive almacena una nueva versión de un archivo cada vez que guarde.
#1. Vaya drive.google.com y encuentre el archivo que desea.
#2. Selecciónelo y haga clic en Más, gestionar revisiones.
#3. A continuación selecciona la versión anterior de la lista. Se puede abrir o mover a donde quiera.
7. Carpetas o etiquetas de Google Drive
Antes en Google Docs se podía tener un archivo con más de una etiqueta, en lugar de carpetas. Pero ahora con Google Drive eso cambio. Sin embargo todavía puede hacer esto.#1. Crea dos carpetas en la unidad de Google en su PC, y luego vaya a drive.google.com.
#2. Marque un archivo para seleccionarlo y haga clic en el botón Organizar.
#3. Mantenga presionada la tecla Ctrl y haga clic en todas las carpetas (la colección) que desea añadir.
#4. Haga clic en 'Aplicar cambios'. Después de unos segundos, el archivo estará en las carpetas seleccionadas.
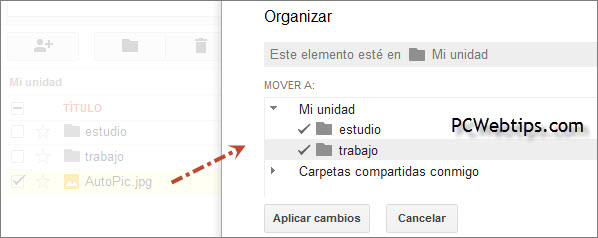

Excelente!, gracias amigo!
ResponderEliminarCon Gusto :) Saludos!
ResponderEliminar