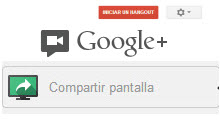 Los Hangouts se estan usando cada vez mas, ganando más características y capacidades, con otras herramientas como una videollamada de Skype o llamadas de Apple Facetime. Una de las características interesantes, es la posibilidad de compartir mi pantalla con compañeros de trabajo, amigos o una asistencia con el computador por medio de un Hangout. Veamos los pasos a seguir:
Los Hangouts se estan usando cada vez mas, ganando más características y capacidades, con otras herramientas como una videollamada de Skype o llamadas de Apple Facetime. Una de las características interesantes, es la posibilidad de compartir mi pantalla con compañeros de trabajo, amigos o una asistencia con el computador por medio de un Hangout. Veamos los pasos a seguir:Después de iniciar sesión con una cuenta de Google en Google Plus, seleccione Hangouts (Lado izq.) y haga clic en el botón iniciar un Hangout.
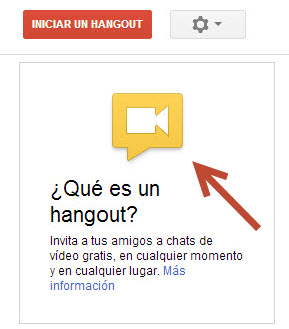
Cuando estás en un Hangout, prestar atención a la parte izquierda de la pantalla. Como se puede ver en la siguiente captura de pantalla, hay varias opciones:

"Chat" es la opción por defecto, donde permite realizar un vídeo chat o conferencia. "Compartir Pantalla" es lo que quieres, pero antes de continuar, tenga en cuenta "las Aplicaciones Hangout". Hay un montón de posibilidades para divertirse - y unas pocos útiles - te recomiendo que explorar un poco.
Para compartir la pantalla, mueve el cursor sobre Compartir pantalla.
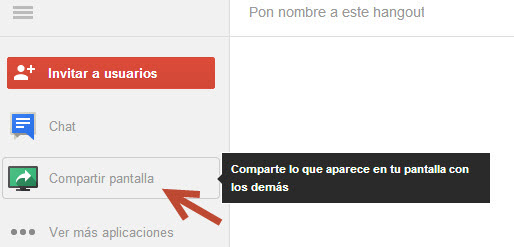
Haga clic en él y aparecerá una pequeña ventana con unas opciones:

A diferencia de herramientas más sofisticadas, como WebX, Google Plus Hangouts permite elegir entre la ventana activa (el navegador que se ejecuta el Hangout) y todo el escritorio, con los programas que se están usando en Windows y todo.
Elije "Escritorio" donde aparece toda la pantalla del computador, donde podría explicar todos lo que se esta haciendo en la pantalla o para compartir información, mientras los demás usan su WebCam:

Haga clic en "Compartir Pantalla" de nuevo, si desea volver a mostrar su webcam.
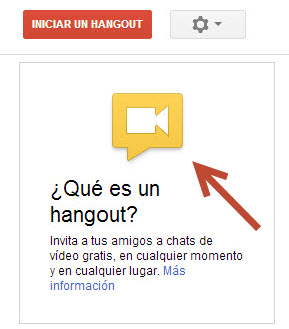
Cuando estás en un Hangout, prestar atención a la parte izquierda de la pantalla. Como se puede ver en la siguiente captura de pantalla, hay varias opciones:

"Chat" es la opción por defecto, donde permite realizar un vídeo chat o conferencia. "Compartir Pantalla" es lo que quieres, pero antes de continuar, tenga en cuenta "las Aplicaciones Hangout". Hay un montón de posibilidades para divertirse - y unas pocos útiles - te recomiendo que explorar un poco.
Para compartir la pantalla, mueve el cursor sobre Compartir pantalla.
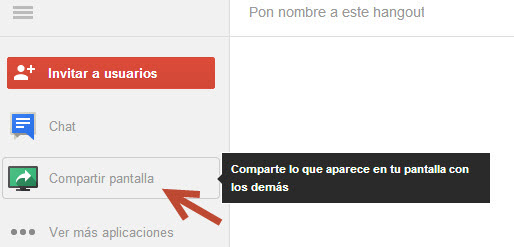
Haga clic en él y aparecerá una pequeña ventana con unas opciones:

A diferencia de herramientas más sofisticadas, como WebX, Google Plus Hangouts permite elegir entre la ventana activa (el navegador que se ejecuta el Hangout) y todo el escritorio, con los programas que se están usando en Windows y todo.
Elije "Escritorio" donde aparece toda la pantalla del computador, donde podría explicar todos lo que se esta haciendo en la pantalla o para compartir información, mientras los demás usan su WebCam:

Haga clic en "Compartir Pantalla" de nuevo, si desea volver a mostrar su webcam.

Publicar un comentario
¿Tienes algo que Decir?
¡Pues es tu Oportunidad para Opinar!