 La próxima vez que tenga que llenar un formulario en un archivo PDF o dividir las páginas de un PDF, no es necesario descargar un buen programa o aplicación web para hacer el trabajo. Siempre y cuando tenga Google Chrome instalado, eso es todo lo que necesita.
La próxima vez que tenga que llenar un formulario en un archivo PDF o dividir las páginas de un PDF, no es necesario descargar un buen programa o aplicación web para hacer el trabajo. Siempre y cuando tenga Google Chrome instalado, eso es todo lo que necesita.Chrome viene con una herramienta Visor de PDF integrado que se puede utilizar para hacer mucho más que leer los archivos PDF. Claro, no es tan poderoso como los programas de Windows. Sin embargo, es una solución rápida.
Activar lector de PDF integrado en Google Chrome
En primer lugar, debe comprobar si se ha habilitado PDF Viewer en Chrome. Copie esta URL en la barra de direcciones: chrome://plugins y pulse Enter.
Active la casilla de Chrome PDF Viewer, y reinicie el navegador. El Chrome PDF Viewer se puede utilizar para leer cualquier archivo PDF, ya sea en línea o almacenados localmente. Para archivos locales, abra una nueva pestaña - arrastre y suelte el documento.
Dividir Páginas
Suponga que tiene un archivo PDF con 20 páginas y sólo desea que las páginas 2, 7 y 12. Abra el archivo en Chrome PDF Viewer y lleve el cursos a la esquina inferior derecha. Una barra de herramientas aparecerá con opciones para ajuste, zoom, guardar el PDF y opciones de impresión. Haga clic en el icono opciones de impresión.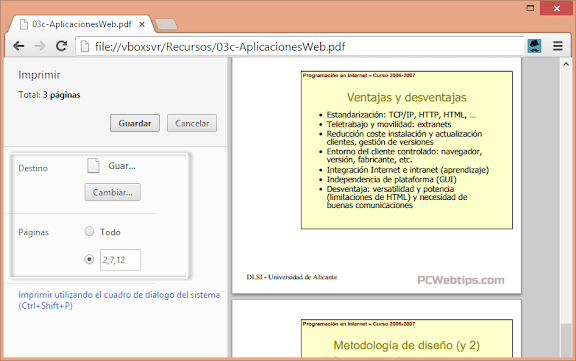
Pulse el botón "Cambiar" en Destino y en el menú, seleccione "Guardar como PDF". Ahora, en las páginas, seleccione la segunda opción y escriba los números de las páginas, separándolos por comas. Así, por ejemplo, podría escribir "2, 7, 12".
Haga clic en el botón Guardar y al descargar el PDF a su disco duro, solo tendrá las páginas que desee en un nuevo PDF.
Completar formularios y guardarlos
Si tiene que llenar un formulario PDF – Por ejemplo documentos del gobierno - se puede hacer fácilmente a través del visor de PDF Chrome.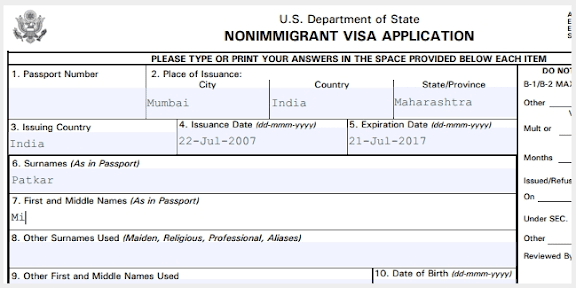
Abra el formulario electrónico en Chrome y empiece a escribir. Realmente es tan simple como eso. Chrome detecta inteligentemente los espacios que llenar y le permite escribir allí. Sin embargo, esto no es un método infalible y hay algunos espacios que Chrome no puede detectar.
Para guardar el texto, tiene que pulsar en la opción Imprimir, elija "Guardar como PDF" en el destino y haga clic en Guardar para descargar el formulario rellenado.
Girar/Rotar documento PDF
Si Necesita de cambiar la orientación de cualquier archivo PDF, Esta es una joya escondida en Chrome PDF Viewer que muchos no conocen.
Abrir un archivo PDF en una nueva pestaña y haga clic derecho en cualquier parte del documento. En el menú contextual, verá opciones para 'Girar hacia la derecha "y" Girar a la izquierda'. Elige lo que quiera, y guarde el archivo a través de la opción de impresión -> Guardar como PDF -> Guardar.
El único problema es que esto va a girar todo el documento y no las páginas individuales. Pero mediante este truco con los 'Separar Páginas' mencionado arriba, puede conseguir su efecto deseado con facilidad.
Guardar páginas web como PDF
El Chrome PDF Viewer también se puede utilizar para guardar cualquier página web en un archivo PDF para leer más tarde o sin conexión.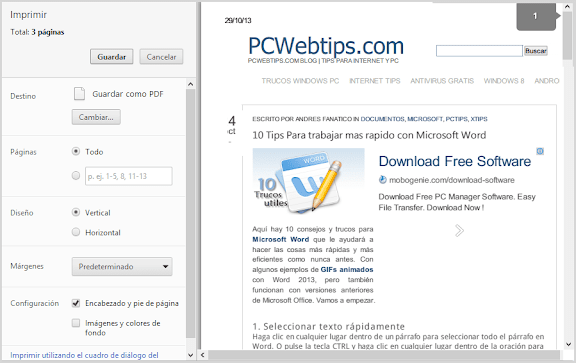
Presiona Ctrl + P (o Cmd + P en un Mac) para que aparezcan las opciones de impresión. Elija las páginas que desea, la disposición (vertical / horizontal), si desea incluir encabezados, pies de página, los colores e imágenes de fondo y establecer el margen. La capacidad de establecer márgenes personalizados es una característica muy útil.
Una vez que haya terminado, una vez más, utilice la impresión -> Guardar como PDF -> Guardar para descargar el archivo en su disco duro.

Publicar un comentario
¿Tienes algo que Decir?
¡Pues es tu Oportunidad para Opinar!