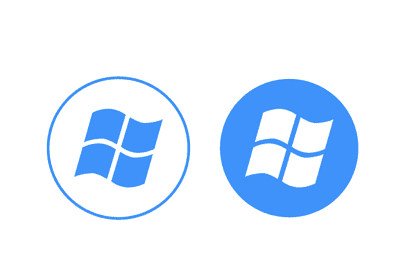 En Windows 8.1 se ha visto un buen número de cambios desde Windows 8. Vas a ver estas cosas nuevas que aprender. Esto no es una lista exhaustiva, sino que le ayudará a conseguir a lo mejor de Windows 8.1 y localizar los ajustes que puede estar buscando - especialmente si se está moviendo desde que Windows 7 o 8.
En Windows 8.1 se ha visto un buen número de cambios desde Windows 8. Vas a ver estas cosas nuevas que aprender. Esto no es una lista exhaustiva, sino que le ayudará a conseguir a lo mejor de Windows 8.1 y localizar los ajustes que puede estar buscando - especialmente si se está moviendo desde que Windows 7 o 8.1. Opciones de escritorio no están habilitadas por defecto
Microsoft hizo un importante esfuerzo para hacer que Windows 8.1 menos incómodo para los usuarios de escritorio, pero la única diferencia que notará por defecto es que el botón de inicio está de vuelta. Para ello tendrá que configurar estas opciones usted mismo. Haga clic en la barra de tareas, seleccione Propiedades y cambie las opciones de la ficha de navegación.
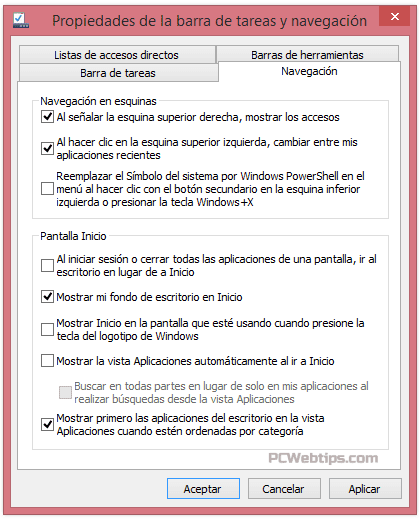
2. Apagar el Equipo en dos clics
Presione la tecla de Windows + X o haga clic en el botón Inicio para abrir el menú de usuario avanzado. Este menú contiene accesos directos con acceso rápido a las opciones de uso más comunes: Panel de control, el Administrador de tareas, Apagar PC y el Explorador de archivos.

3. Asociaciones de archivos por defecto
Asociaciones de archivos de Windows 8.1 siguen siendo desagradables, por ejemplo al abrir una imagen desde el escritorio, se abrirá en la interfaz moderna de pantalla completa con la barra de tareas y todo el escritorio oculto. Si utiliza el escritorio, tendrá que ir al panel de control de programas predeterminados y cambiar las asociaciones de archivo predeterminado para las imágenes, archivos PDF, música y archivos de vídeo.
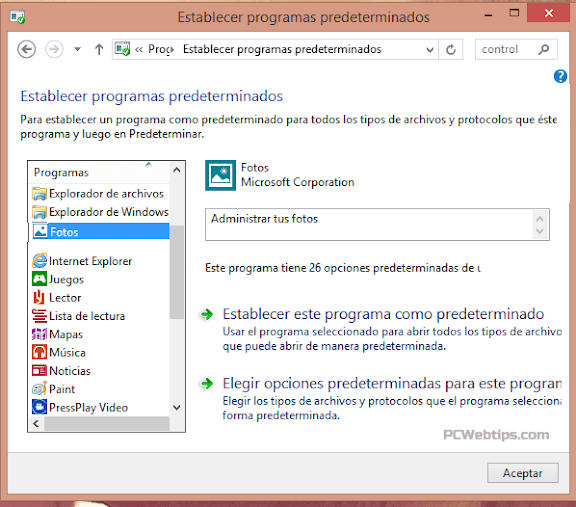
4. Desactivar la Integración de Bing
Motor de búsqueda de Microsoft Bing se integra en Windows 8.1, para buscar fácilmente con Bing dentro de la búsqueda del sistema. Para lograr esto, las búsquedas se empiezan a escribir en la PC para ser enviadas a los servidores de Bing. Si desea deshabilitar esta integración con Bing, vaya Configuración de PC - Búsqueda y Aplicaciones.
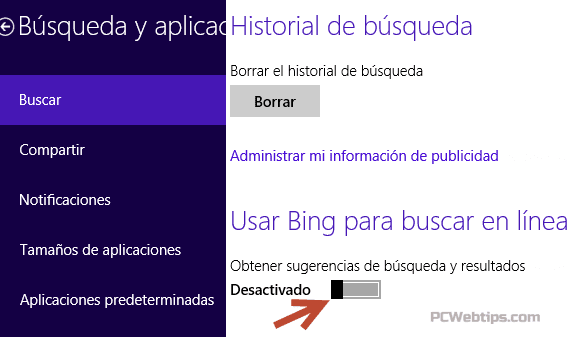
5. Agregar Accesos de Programa Recién Instalados
Windows 8 crea automáticamente Acceso en la pantalla de inicio al instalar una aplicación o programa. De Windows 8.1 ya no lo hace, lo que le permite el control total de la organización de su pantalla de inicio. Para agregar un programa recién instalado, haga clic en el botón de flecha en la parte inferior. Con un clic derecho o pulse prolongadamente el acceso directo de la aplicación y seleccione anclar a inicio.

6. SkyDrive Sólo sincroniza los archivos en la carpeta de SkyDrive
La integración SkyDrive sólo sincronizar archivos y carpetas en la carpeta de SkyDrive en C:\Users\nombre\SkyDrive. No se puede sincronizar las carpetas fuera de esta carpeta, y el antiguo truco no funciona. SkyDrive también sincronizar las fotos en la carpeta Camera Roll, pero no va a sincronizar otras imágenes en la carpeta Imágenes.
Para sincronizar otra carpeta, tendrá que tratar un enlace simbólico con la carpeta que desea.
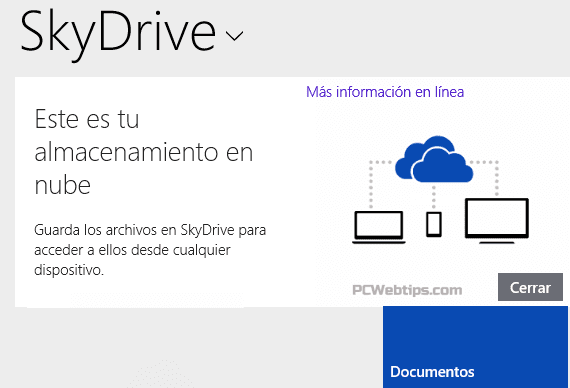
7. Las bibliotecas están ocultas por defecto
Para hacer visibles las bibliotecas de nuevo, haga clic en el panel izquierdo del explorador de archivos y seleccione Mostrar bibliotecas.

8. Dos interfaces de Internet Explorer
Si prefiere utilizar la versión de escritorio de Internet Explorer al hacer clic en el mosaico de Internet Explorer, abra Internet Explorer en el escritorio, haga clic en el menú de equipo, y seleccione Opciones de Internet. Haga clic en la ficha Programas y configurar Internet Explorer para abrir "Siempre en el escritorio."
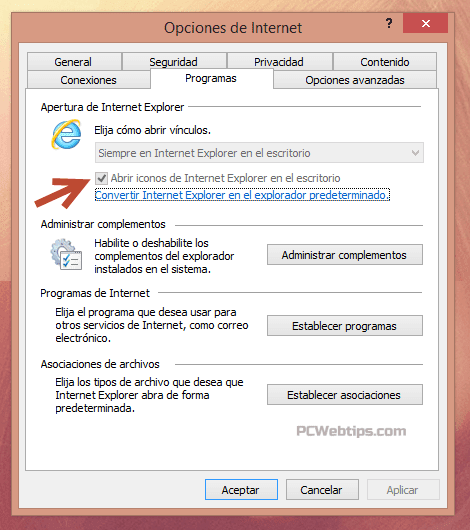
Si Internet Explorer no es el explorador predeterminado, siempre se abre en el escritorio y no podrá cambiar esta configuración.
9. Snap mejora
Snap es una parte muy importante del uso de aplicaciones de Windows 8, ya que le permite utilizar múltiples aplicaciones a la vez. Se siente bastante limitado en un ordenador portátil o de escritorio, pero útil en una Tablet.
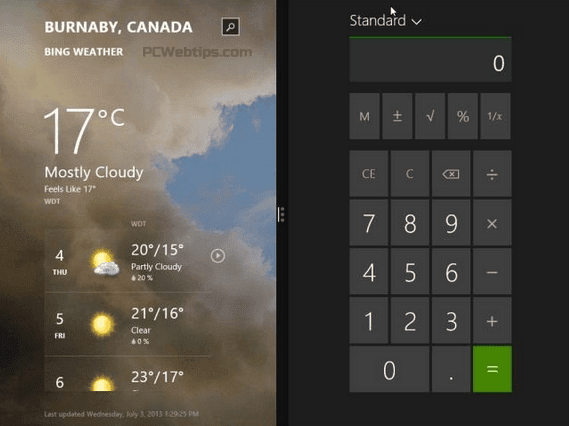
Para ajustar una aplicación, pase por la izquierda de la pantalla y coloque la aplicación al lado izquierdo o derecho de la pantalla, junto a la aplicación actual. Ahora puede cambiar el tamaño de las aplicaciones para utilizar todo el espacio que te gusta o incluso ver tres o más aplicaciones en la pantalla a la vez, dependiendo de la resolución de pantalla.
10. Herramientas administrativas están ocultas por defecto
Aplicaciones como el Programador de tareas, Visor de eventos, servicios y herramientas de administración de equipos - están normalmente ocultas y no aparecen en la lista de Todas las Apps y no saldrán en las búsquedas de aplicaciones instaladas. Si las necesita, oprima la tecla de Windows + C, seleccione Configuración y active la opción Mostrar herramientas administrativas. Están aparecerán en todas las aplicaciones y cuando se busque por su nombre.
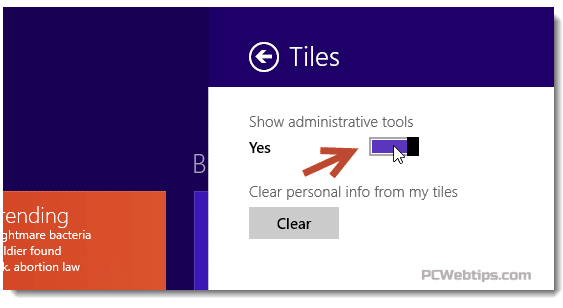

Publicar un comentario
¿Tienes algo que Decir?
¡Pues es tu Oportunidad para Opinar!