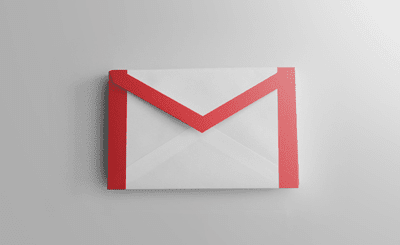 Una de las mejores funciones de Gmail es la conversación en hilos. Esto ayuda a reducir el desorden, sobre todo para la gente ocupada que utiliza una gran cantidad de correo electrónico en sus negocios. Lograr una bandeja limpia es una lucha diaria para muchos, y una de las mejores maneras de seguir manteniendo su bandeja limpia es archivando sus correos.
Una de las mejores funciones de Gmail es la conversación en hilos. Esto ayuda a reducir el desorden, sobre todo para la gente ocupada que utiliza una gran cantidad de correo electrónico en sus negocios. Lograr una bandeja limpia es una lucha diaria para muchos, y una de las mejores maneras de seguir manteniendo su bandeja limpia es archivando sus correos.¿Sabía que puede archivar mensajes de correo electrónico al hacer clic en el botón "Enviar”?
Recomendado: 11 Tips Para Usar y Mejorar tu Correo de Gmail
Para hacer esto, es necesario activar el botón de "Enviar y Archivar" en su ventana de redacción. Haga clic en el botón “engranaje” en la parte superior derecha y vaya a Configuración.

A continuación, desplácese hacia abajo hasta llegar a la categoría de "Enviar y Archivar". Seleccione “mostrar el botón de Enviar y Archivar en la respuesta".
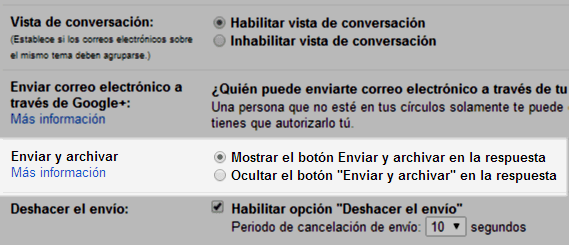
Asegúrese de guardar la configuración. Para hacerlo, desplácese hacia abajo y haga clic en el botón "Guardar Cambios".
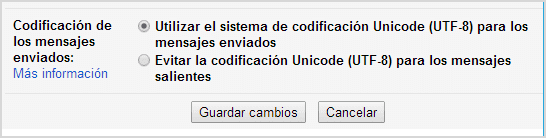
Ahora, cuando responde a sus mensajes de correo electrónico, usted verá un botón de "Enviar y Archivo" al lado del botón "Enviar". Cuando quiera la opción de archivar su conversación, puede elegir la opción Enviar+ en lugar del botón normal "Enviar".
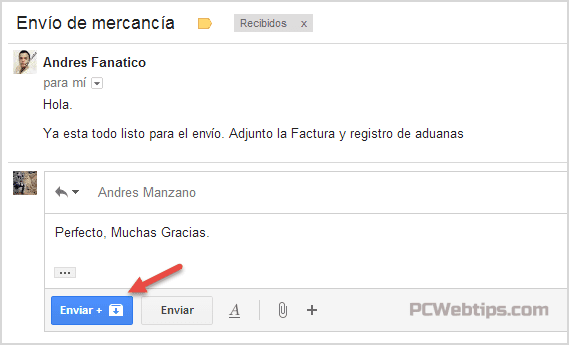
Si le preocupa que usted no recibirá mensajes en el futuro a partir de la conversación archivada, no se preocupe. Archivar tus emails no afectará a los futuros mensajes entrantes a una conversación archivada. Nuevos mensajes en una conversación archivadas aparecerán en su bandeja de entrada.
Recomendado: 11 Tips Para Usar y Mejorar tu Correo de Gmail
Trucos Gmail 2014: Enviar Y Archivar en un Clic
Para hacer esto, es necesario activar el botón de "Enviar y Archivar" en su ventana de redacción. Haga clic en el botón “engranaje” en la parte superior derecha y vaya a Configuración.

A continuación, desplácese hacia abajo hasta llegar a la categoría de "Enviar y Archivar". Seleccione “mostrar el botón de Enviar y Archivar en la respuesta".
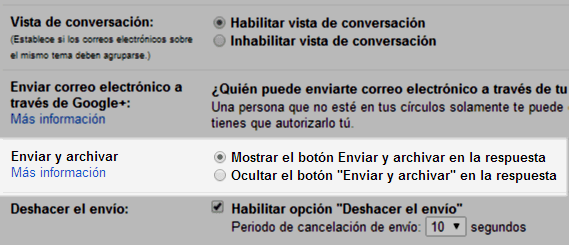
Asegúrese de guardar la configuración. Para hacerlo, desplácese hacia abajo y haga clic en el botón "Guardar Cambios".
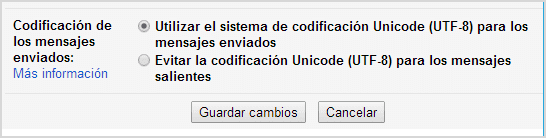
Ahora, cuando responde a sus mensajes de correo electrónico, usted verá un botón de "Enviar y Archivo" al lado del botón "Enviar". Cuando quiera la opción de archivar su conversación, puede elegir la opción Enviar+ en lugar del botón normal "Enviar".
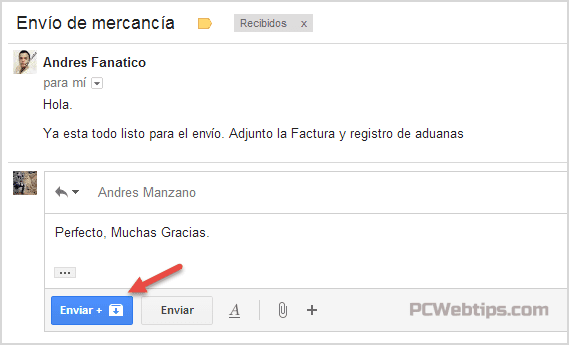
Recuperar Correos Archivos en Gmail
Para pasar el hilo de vuelta a la bandeja de entrada. Vaya a mensajes enviados. Seleccione la conversación que desea y haga clic en el botón "Mover a la bandeja de entrada" en la parte superior.Si le preocupa que usted no recibirá mensajes en el futuro a partir de la conversación archivada, no se preocupe. Archivar tus emails no afectará a los futuros mensajes entrantes a una conversación archivada. Nuevos mensajes en una conversación archivadas aparecerán en su bandeja de entrada.

Publicar un comentario
¿Tienes algo que Decir?
¡Pues es tu Oportunidad para Opinar!