Paso 1: Encontrar los servicios que gastan espacio
Para averiguar lo que más está ocupando espacio en Google Drive, vaya a Google de la página de almacenamiento Drive. Aquí, verá un gráfico circular que muestra la cantidad de espacio; Pase el cursor sobre el círculo para ver en detalle el consumo.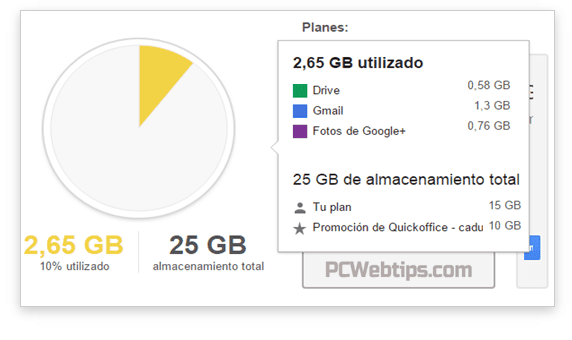
Como puede ver, la mayoría de mi espacio de Google Drive está siendo ocupado mensajes de Gmail y archivos adjuntos, aunque también por las Fotos de Google+.
En esta página también se puede ver la cantidad total de almacenamiento que tenga (incluyendo cualquier bono que usted pudo haber ganado), y actualizar su plan si necesita más espacio. Planes de Google Drive que desde 100GB por $2/mes y llegan hasta 30 TB por $300/mes.
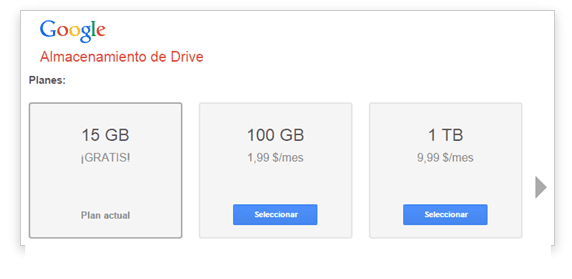
Paso 2: Lo que cuenta en el límite de Google Drive
No todo en Google Drive cuenta para el límite de almacenamiento, así que no vayas alrededor borrar archivos de forma indiscriminada. Cualquier cosa que crea con Google Docs, hojas de Google o Diapositivas no cuenta para su. En cambio Casi todo en Gmail cuenta, así como las fotos más grandes de 2.048 por 2.048 píxeles y vídeos de más de 15 minutos en sus Fotos Google+.
Paso 3: Limpiar cuenta de Google Drive
Si haces clic en el Ordenar botón en la esquina superior derecha, verás que sus únicas opciones de clasificación son Nombre, Última modificación, Última modificación y Última vez abierto. Por lo que tienes que seguir esta guía: Cómo encontrar los archivos más grandes en google drive
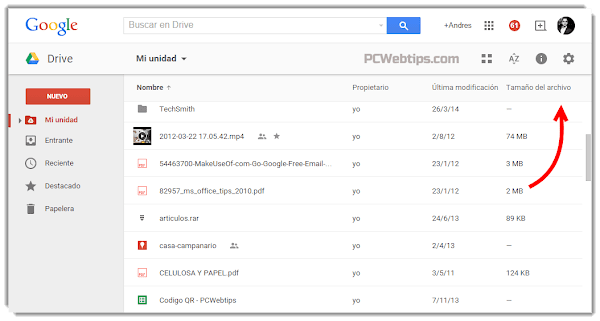
Después de seguir los pasos La carpeta de Drive estará ordenada según el tamaño del archivo, y de esta manera puede empezar a borrar los archivos más grandes para liberar espacio.
Si tiene archivos PDF que prefiere no eliminar, puede guardarlos y liberar espacio mediante la conversión a Google Docs (o en Documento, o diapositivas, dependiendo del archivo). Para ello, haga clic derecho en el archivo PDF - seleccione Abrir con - Google Docs en el menú desplegable.
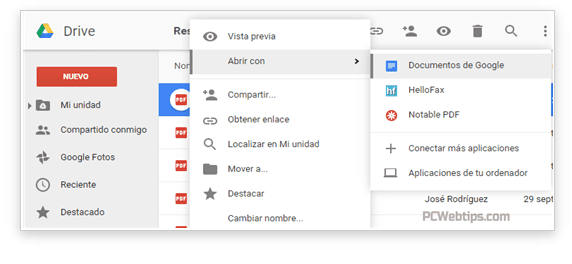
Un nuevo Doc Google con el mismo nombre que el archivo PDF se abrirá, y se puede eliminar el archivo PDF.
Una vez que haya eliminado los archivos de su unidad, tendrá que vaciar la carpeta Papelera. Haga clic en Papelera - seleccione los archivos - haga clic derecho – pulse en Eliminar para siempre. Hasta que un archivo no se ha eliminado para siempre, seguirá ocupando espacio en su cuenta.
Pasó 4: Liberar espacio: Fotos de Google+
Casi no utiliza Google+ - Tal vez debería aprovechar el servicio de backup automático de fotografías de Android/iOS, que carga todas las fotos que toma en el móvil y las sube a la cuenta de Google+.Por desgracia, no se puede buscar Fotos en Google+ por tamaño del archivo, por lo que tomara un poco de trabajo extra. En primer lugar, vaya a la página de Google+ Fotos y haga clic en Todas las fotos para ver todas sus fotos, en la esquina superior derecha.

Para borrar las fotos, pulse en la casilla de verificación que aparece en la esquina superior izquierda de cada imagen. Revise todas las fotos que desea eliminar y luego haga clic en eliminar:
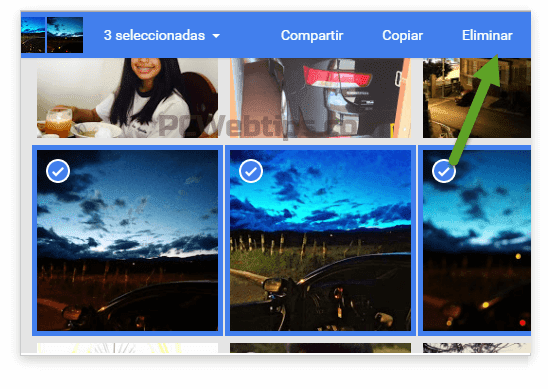
Para evitar que su móvil suba automáticamente las fotos a tamaño completo, abra la aplicación de Google+ en su movil y vaya a Configuración> Auto Backup> Tamaño de fotos, y cambie su selección de tamaño completo por el tamaño estándar. Fotos tamaño estándar serán menores que 2.048 por 2.048 píxeles, y por lo tanto no se contara en la cuota de espacio.
Paso 5: Liberar espacio en Gmail
Su cuenta de Gmail esta probablemente, ocupando la mayor parte del espacio en Google Drive. Para liberar su Gmail de archivos adjuntos de gran tamaño y mensajes no deseados. Pulse en flecha que aparece junto al botón de buscar.
Ahora realice una búsqueda personalizada, por ejemplo buscando los correo que tienen archivos adjunto o por un tamaño especifico en MB y de esta manera encontrar los correo más pesados.
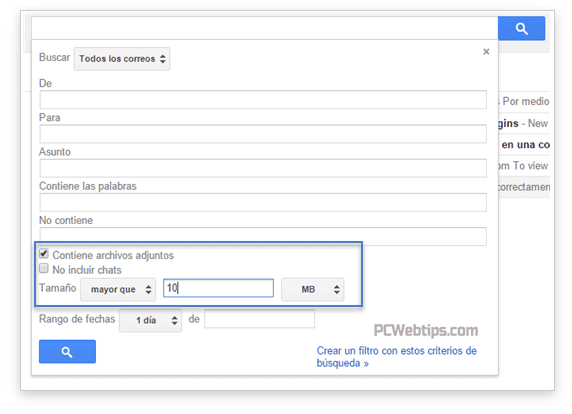

Publicar un comentario
¿Tienes algo que Decir?
¡Pues es tu Oportunidad para Opinar!