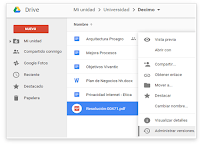 Cuando tiene múltiples copias del mismo archivo en Google Drive, no sólo crea confusión, si no que además los archivos también ocupan espacio de almacenamiento ¿No sería más fácil si podría simplemente reemplazar un archivo existente en Google Drive con la nueva versión en vez de subirlo como un archivo separado? Y que además no tenga que volver a crear un enlace para compartirlo. Bueno, hay una solución:
Cuando tiene múltiples copias del mismo archivo en Google Drive, no sólo crea confusión, si no que además los archivos también ocupan espacio de almacenamiento ¿No sería más fácil si podría simplemente reemplazar un archivo existente en Google Drive con la nueva versión en vez de subirlo como un archivo separado? Y que además no tenga que volver a crear un enlace para compartirlo. Bueno, hay una solución:Actualizar Archivos en Google Drive
Vaya a Google Drive y seleccionar cualquier archivo que desea actualizar. Esto es aplicable para los archivos que no están en formato nativo de Google Docs. Es decir funciona con PDF, imágenes, archivos de texto o incluso vídeos.
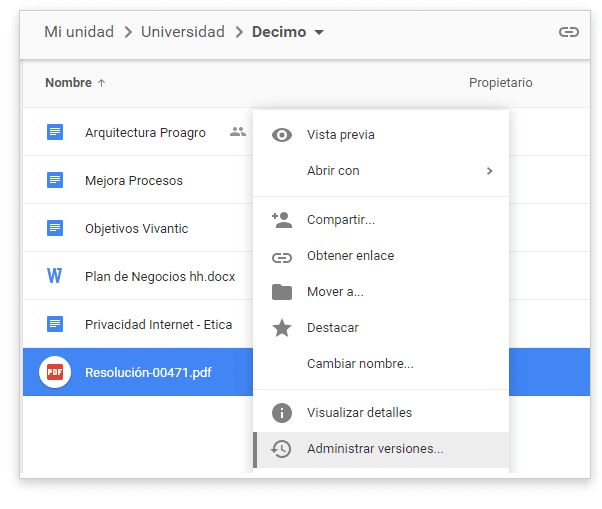
Haga clic derecho en el archivo, seleccione Administrar versiones y luego haga clic en el boton “subir nueva versión” para subir el archivo actualizado a Google Drive.
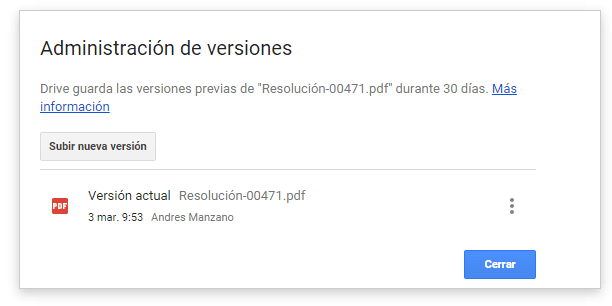
Eso es todo. El nombre del archivo y la URL del archivo no van a cambiar y por lo tanto todos los viejos vínculos compartidos ahora apuntaran automáticamente a la nueva versión de su archivo.
Cambiar Archivos sin Cambiar el enlace Compartido en Google Drive
Puede utilizar el mismo método para reemplazar un archivo en un formato con otro formato. Por ejemplo, si usted tiene un archivo de vídeo y desea reemplazarlo con una animación GIF de tamaño de archivo más pequeño, con la opción Gestionar Versiones hará el truco. Y el enlace compartido no cambiará tampoco.
Ver también: Crear Enlaces de descarga de archivos en Google DriveLas cosas son un poco más fácil para los usuarios de Dropbox. Si desea actualizar un archivo compartido en Dropbox, pero sin cambiar el enlace, basta con subir la nueva versión del archivo en la misma carpeta de Dropbox.
Al cargar un archivo en Dropbox y otro archivo con el que ya existe un nombre similar, Dropbox simplemente reemplazar el archivo antiguo por uno nuevo, mientras que el enlace compartido seguirá trabajando. En el caso de Google Drive, puede tener varios archivos con el mismo nombre en una carpeta y de ahí la confusión.
Vea también: Agregar archivos a varias carpetas en Google Drive

Publicar un comentario
¿Tienes algo que Decir?
¡Pues es tu Oportunidad para Opinar!