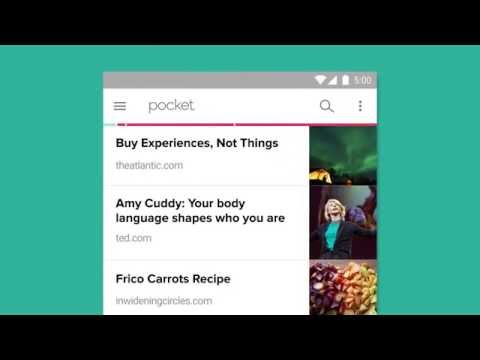4 Tips para que Windows 10 PC funcione más rápido
Si está trabajando en un PC con Windows 10 durante un tiempo, es probable que, se haya vuelto un poco lento. Esto tiende a ocurrir con casi todos los PC con Windows y además de las medidas habituales de limpieza de discos y eliminación de archivos temporales de Internet, hay algunas cosas adicionales que puede hacer aumentar el rendimiento de su computador.
1. Las animaciones
El único cambio importante en Windows 10 es toda la animación introducido por Microsoft. A pesar de que no afecta mucho a los PC´s más nuevos, algunos de los PC´s más antiguos podrían no ser capaces de mantener el ritmo.
Por lo tanto, abra el explorador de archivos y al hacer clic derecho en “este equipo”, seleccione “propiedades.” A continuación, pulsa en “configuración avanzada del sistema”. En la pestaña “opciones avanzadas”, la sesión rendimiento, pulsa en “rendimiento”.

Bajo Efectos Visuales primero marque la opción “Ajustar para obtener el mejor rendimiento”. Esto desmarcar todas las opciones de abajo, pero tenemos que volver a habilitar algunos de ellos. Estos son Habilitar Peek, suavizar bordes para las fuentes de pantalla y Uso sombras paralelas para las etiquetas de icono en el escritorio.
2. Retire software no deseado
Esto es evidente, pero la eliminación de software no deseado es la mejor manera de mantener su PC funcionando sin problemas. El problema es que a veces se instalado software con otros programas desconocidos. La mejor solución a este problema, he encontrado, esta utilidad llamada iobit uninstaller.

3. Mantener los discos optimizados
Sus discos duros son la fuente primaria de toda su información, así como el lugar donde está instalado todo. Mantener su disco duro limpio y organizado es indispensable, por lo tanto, herramientas como la limpieza del disco y desfragmentación de disco funcionan muy bien para Windows 10 también.
4. Modo Dios! en Windows 10
Copie y pegue la cadena de abajo como el nombre de una nueva carpeta en el escritorio y tendrá acceso a las herramientas más útiles en un solo lugar.
GodMode. {ED7BA470-8E54-465E-825C-99712043E01C}

1. Las animaciones
El único cambio importante en Windows 10 es toda la animación introducido por Microsoft. A pesar de que no afecta mucho a los PC´s más nuevos, algunos de los PC´s más antiguos podrían no ser capaces de mantener el ritmo. Por lo tanto, abra el explorador de archivos y al hacer clic derecho en “este equipo”, seleccione “propiedades.” A continuación, pulsa en “configuración avanzada del sistema”. En la pestaña “opciones avanzadas”, la sesión rendimiento, pulsa en “rendimiento”.

Bajo Efectos Visuales primero marque la opción “Ajustar para obtener el mejor rendimiento”. Esto desmarcar todas las opciones de abajo, pero tenemos que volver a habilitar algunos de ellos. Estos son Habilitar Peek, suavizar bordes para las fuentes de pantalla y Uso sombras paralelas para las etiquetas de icono en el escritorio.
2. Retire software no deseado
Esto es evidente, pero la eliminación de software no deseado es la mejor manera de mantener su PC funcionando sin problemas. El problema es que a veces se instalado software con otros programas desconocidos. La mejor solución a este problema, he encontrado, esta utilidad llamada iobit uninstaller.
3. Mantener los discos optimizados
Sus discos duros son la fuente primaria de toda su información, así como el lugar donde está instalado todo. Mantener su disco duro limpio y organizado es indispensable, por lo tanto, herramientas como la limpieza del disco y desfragmentación de disco funcionan muy bien para Windows 10 también.
4. Modo Dios! en Windows 10
Copie y pegue la cadena de abajo como el nombre de una nueva carpeta en el escritorio y tendrá acceso a las herramientas más útiles en un solo lugar.GodMode. {ED7BA470-8E54-465E-825C-99712043E01C}