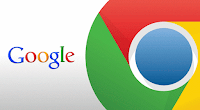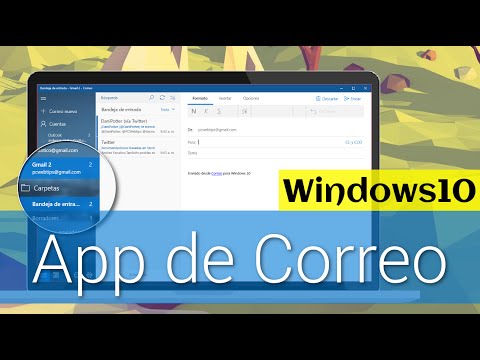Cómo quitar las flechas en iconos de acceso directo en Windows 7, 8 y 10
 En Windows, los iconos de los accesos directos tienen pequeñas flechas para recordarle que lo que estás viendo es un atajo. A pesar de que las flechas son más pequeñas que algunas versiones anteriores de Windows, no son muy atractivos. Afortunadamente, son bastante fáciles de quitar.
En Windows, los iconos de los accesos directos tienen pequeñas flechas para recordarle que lo que estás viendo es un atajo. A pesar de que las flechas son más pequeñas que algunas versiones anteriores de Windows, no son muy atractivos. Afortunadamente, son bastante fáciles de quitar.La eliminación de esas pequeñas flechas requiere una pequeña edición en el registro de Windows, pero hay algunas maneras diferentes de hacer las cosas. Estos métodos deben trabajar en Windows 7, 8 y 10.
Editar el Registro manualmente
Para empezar, abra el Editor de registro pulsando Inicio y escriba "regedit". Pulse Intro para abrir el Editor del Registro y conceda el permiso para realizar cambios en su PC. En el Editor del Registro, utilice la barra lateral izquierda para navegar a la siguiente clave:
HKEY_LOCAL_MACHINE \ SOFTWARE \ Microsoft \ Windows \ CurrentVersion \ ExplorerEn la sesión Explorer busque la subclave denominada Shell icons. Si no está, tendrá que crearlo, haciendo un clic en el icono de la carpeta Explorer, elegir Nuevo> Clave, y dándole el nombre de Shell icons.

A continuación, se crea un nuevo valor dentro de la llave Shell icons. Haga clic en el icono de la carpeta Shell icons y seleccione Nuevo> Valor de cadena. El nombre escriba el valor de 29.

Ahora, usted va a modificar ese valor. Haga doble clic en el nuevo valor y copie y pegue la siguiente "Información del valor" para quitar las flechas de iconos de acceso directo:
%windir%\System32\shell32.dll,-50

Haga clic en OK y cierre el Editor del registro. Tendrá que reiniciar el ordenador (o cerrar la sesión y volver a encender) para ver los cambios.
Nota: Si quiere volver a restaurar las flechas de acceso directo, simplemente elimine el valor 29 que ha creado. Puede dejar la llave Shell icons en su lugar.
Descarga y Aplicar Registro de un solo clic
Si le parece mucho trabajo, hemos creado algunos hacks registro descargables que puede usarlos. Uno es el truco de eliminar las flechas, el otro es el que las sustituye por flechas grandes, y uno de ellos restaura al estilo predeterminado.

Basta con hacer doble clic en la que desea utilizar, haga clic a través de las indicaciones, y luego reinicia el ordenador.
Descargar Archivos para Editar Registro
Modificar el ajuste con Ultimate Windows Tweaker
La tercera alternativa para quitar las flechas de acceso directo es usando un programa gratuito que permite personalizar Windows 10 y que lo mencione en el articulo 3 Mejores herramientas para personalizar Windows 10. Se llama Tweaker 4 para Windows 10