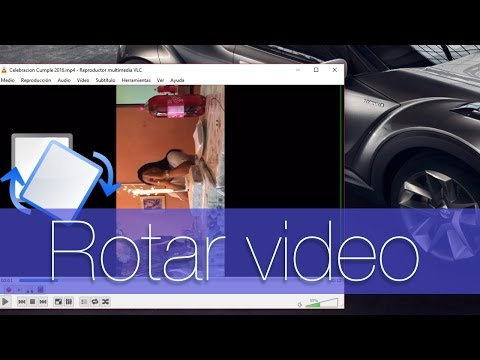En este artículo quiero compartir uno de los mejores programas para mejorar y optimizar el rendimiento de nuestro ordenador. Se trata de Advanced SystemCare 9, un programa que está disponible para Windows xp, 7, 8.1 y 10 en dos versiones: Gratuita y de pago.
Advanced SystemCare 9 tiene varias herramientas en la que se destaca principalmente en: acelerar el sistema en un 300% más rápido, optimizar el arranque de inicio de Windows y proteger y aumentar la velocidad de navegación en la web. Vamos a ver en detalle las soluciones que trae para reparar todos los problemas de Windows que muchas veces lo ponen lento.
Descargar e instalar Advanced SystemCare 9
Paso 1. Dirigirte a la página de iobit.com y
descarga Advanced SystemCare 9 pulsando en el botón “Descargar Gratis” y espera que termine el proceso de bajar el archivo .exe
Paso 2. Ejecuta el archivo y pulsa en “Aceptar e instalar” para comenzar con el proceso de instalación. En la parte inferior del programa hay una casilla que está activada por defecto para instalar también Driver Booster y que puedes desmarcar si no deseas instalarlo.

Esperamos un momento que termine el proceso de instalación y luego se inicia el programa de manera automática.
Widget para Windows de optimizar y Ajustes rápidos
una de las funciones interesantes de este programa es un widget que aparece en el lado derecho de la pantalla de Windows para que con un clic se pueda ver información del uso actual de memoria RAM y CPU y un botón para liberar la memoria RAM.

Si pulsa en el botón + tendrá un monitor de rendimiento con información más detallada sobre el uso y consumo de RAM, CPU, Disco y Red en tiempo real.

Y En la parte inferior tendrá accesos directos para iniciar un análisis del ordenador, limpiar la memoria RAM, Capturar pantalla y apagar, cerrar sesión o reiniciar el PC.
Limpiar y Optimizar Windows con Advanced SystemCare 9
La función de limpiar y optimizar tiene varias opciones que se puede activar manualmente antes de iniciar el proceso de limpieza y optimización:
 Remover Spyware:
Remover Spyware: Para remover todo tipo de amenazas que puede afectar la seguridad de nuestro PC.
 Limpiar el Registro:
Limpiar el Registro: Mejora el rendimiento del PC al limpiar el registro de Windows.
 Borrar Privacidad:
Borrar Privacidad: Borrar el historial de los navegadores. Si pulsa en el icono de engranaje que aparece el pasar el cursor podemos marcar que se puede eliminar y conservar.
 Limpiar Archivos Basura:
Limpiar Archivos Basura: Borrar archivos temporales de Windows, cache de los programas y vaciar la papelera de reciclaje.
 Acelerar internet:
Acelerar internet: Aumentar la velocidad de navegación en la web.
Reparar Acc. Directos: Para arreglar o reparar los accesos directos de carpetas, programas y archivos que no funcionan.
Desfragmentar el Registro: para aumentar el rendimiento del PC con la optimización del registro de Windows.
Optimizar el Sistema: Optimizar completamente Windows con base a la configuración y uso de su ordenador y el tipo de red.
 Mejorar las defensas:
Mejorar las defensas: Evitar que se instale algún tipo de Spyware en Windows.
Analizar Disco: Ver el estado y reparar el disco duro o SDD.
Reparar Vulnerabilidad: Analizar vulnerabilidades del sistema.
Optimizar Disco: Desfragmentar el disco duro para mejorar el rendimiento de Windows PC.

Una vez hayas activado y configurado las opciones de limpieza y optimización, pulse en el botón “
INICAR” para comenzar el análisis. Al finalizar el proceso tendremos un resumen con todos problemas hallados y estado de la seguridad, rendimiento y estabilidad.

Pulsa en reparar para arreglar todos los fallos encontrados y optimizar el rendimiento del ordenador.

Acelerar Windows con Advanced SystemCare 9
Pasamos a la segunda pestaña que nos permite ajustar el sistema para que su funcionamiento sea más rápido. En este apartado hay 4 principales opciones que previamente se pueden configurar:
 Turbo Boost:
Turbo Boost: Esta función nos permite seleccionar 3 modos en que nuestro PC está trabajando: Modo trabajo, modo juego, modo economía, con el fin de deshabilitar algunos procesos y servicios que no necesitamos y de esta manera mejorar nuestra experiencia de trabajo, juego o extendiendo la vida de la batería de una laptop.
 Acelerar Inicio:
Acelerar Inicio: Esta función permite deshabilitar programas que inician junto con el sistema y que desaceleran el arranque del PC. De igual manera los complementos del navegador y servicios del sistema.

Optimización Profunda: Optimiza el sistema, Memoria RAM, internet y Disco duro con un análisis más profundo en busca de errores y la deshabilitación de procesos inútiles.
Apps/Barras de herramientas: Escanea programas instalados y extensiones del navegador que desaceleran su funcionamiento. Sin embargo, para eliminar por completo este tipo de programas es necesario
instalar iObit Uninstaller.
Proteger Windows con con Advanced SystemCare 9
Finalmente, pasos a pestaña de que nos permite proteger nuestro ordenador con las siguientes funciones:

Protección Página Principal: Para seleccionar la página de inicio del navegador, que puede ser una en blanco o un buscador que más usemos y no alguna página que captura nuestra información personal al navegar por la red.
Anti-Tracking de Navegador: Limpia todo tipo de rastro de navegación al cerrar el navegador para evitar que nuestra sea información sea robada.
Protector en tiempo real: Protege nuestro PC contra todo tipo de spyware de forma automáticamente.
Proteger DNS: Evita que algún virus modifique opciones del DNS que pueda comprometer nuestra privacidad o robo de información personal.
Refuerzo Win10: Refuerza la seguridad de Windows 10 evitando que sea infectado con algún tipo de troyano o ataque de hackers.
Protección de Navegación: Protege siempre nuestra navegación en la web.
Como mencionada al principio este programa tiene una versión gratuita y otra de pago que trae todas las funciones para optimizar, acelerar y proteger nuestro PC. Asi que voy a compartir algunos seriales para que tengan la versión PRO totalmente Gratis.
Primero Voy compartir un serial que
sirve hasta para 50 PC´s. Así que los primeros 50 lectores que usen este código van a tener la función PRO con todas sus funciones.
lICENCIA: D72E1-AF73E-0A2DF-42084
Y la segunda opción es el
sorteo de 5 seriales de Advanced SystemCare 9 pero solo para 5 usuarios. Para participar solo tienes que registrar tu correo electrónico (Donde será enviado el serial) y seguirme en las diferentes redes sociales a través del sistema de gleam:
Serial Advanced SystemCare 9 PRO
Donde una vez caduque la fecha del sorteo se elegirá a 5 ganadores que hayan participado con el seguimiento a través de una o varias redes sociales.
Entre más redes sociales seas seguidor más puntos se te dará y por consiguiente más oportunidades de ganar. ¡Suerte para Todos!
Como me registro en el sorteo:
- 1. Registra tu nombre y correo electrónico.
- 2. Pulsa en los botones de +5, +3 o +2 y realiza la acción de seguir o suscribirse y pulsa en OK
- 3. Repite los pasos para las 5 opciones para que te den más puntos.
Descargar Advanced SystemCare 9 2016
Videotutorial: Revisión de Advanced SystemCare 9
 En este artículo quiero compartir el mejor programa para grabar la pantalla de Windows PC, ya sea Windows 10, 8.1 y 7 para gameplays o para hacer demostraciones en video Full HD hasta 60fps. Además, voy a dejar 4 alternativas para grabar el escritorio de tu PC que se pueden descargar de manera gratuita y de pago.
En este artículo quiero compartir el mejor programa para grabar la pantalla de Windows PC, ya sea Windows 10, 8.1 y 7 para gameplays o para hacer demostraciones en video Full HD hasta 60fps. Además, voy a dejar 4 alternativas para grabar el escritorio de tu PC que se pueden descargar de manera gratuita y de pago.